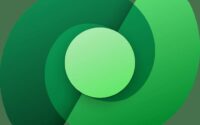What is Focus Mode in Windows 11?
If you’ve been following my blog, you will notice that I am a big fan of focused work. In today’s world of constant notifications and digital distractions, staying focused on work or study can be a challenge. Thankfully, Windows 11 offers a built-in Focus Mode to help you concentrate by reducing interruptions. In this post, I’ll show you what is Focus Mode in Windows 11, how to use it, and I will also give you some alternative productivity tools.
What is Focus Mode in Windows 11?
Focus Mode, also known as Focus Sessions, is a feature in Windows 11 designed to help you maintain concentration by silencing notifications and integrating with the Clock app for time management. It is especially useful when working on deep tasks that require sustained attention. I am actually writing this blog post with my focus mode turned on…and it really helps!
How Focus Mode Works in Windows 11
When you start a Focus Session, Windows 11 will:
- Silence Notifications – Temporarily mute system and app notifications to prevent interruptions. This includes all apps like Outlook, Teams, Slack etc.
- Integrate with the Clock App – Allows you to set a timer for your focus session and track progress.
- Work with Microsoft To Do – If enabled, it displays tasks from Microsoft To Do to help you stay on track.
- Provide Spotify Integration – Lets you play background music (optional) to aid concentration.
- Recommend Breaks – If using long focus sessions, Windows will suggest short breaks to maintain productivity.
How to Enable Focus Mode in Windows 11
There are two main ways to enable Focus Mode. One of them is through date & time of the taskbar and the other is via the Clock app.
Method 1: Enable Focus Mode from the taskbar
- Click on date and time in the taskbar.
- Choose the duration of the focus session.
- Click on Focus to start a session.
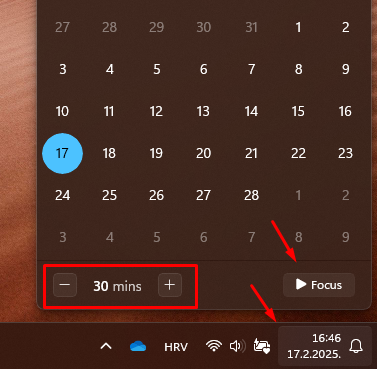
Method 2: Enable Focus Mode via the Clock App
You can search for the Clock app using the start menu, or by pressing Windows + S:
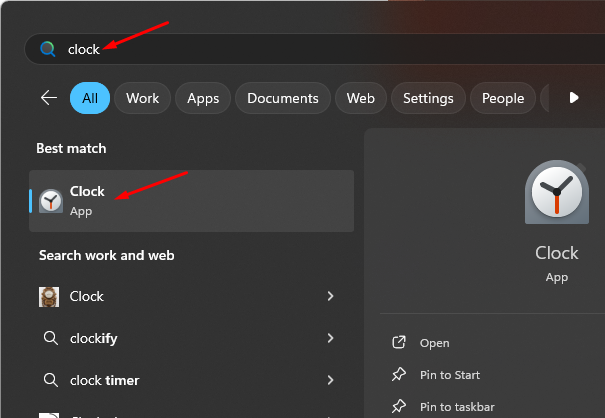
Next steps is to navigate to focus sessions:
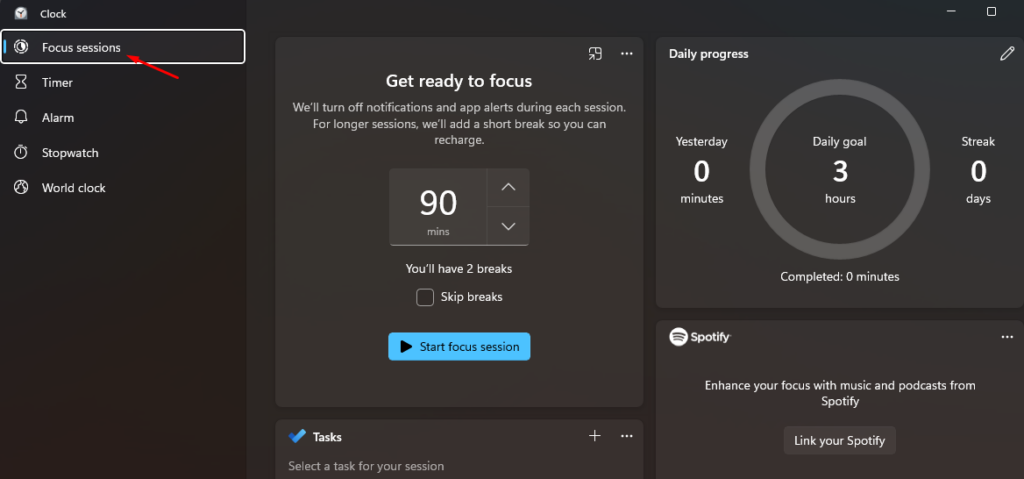
Choose the duration of your focus session (e.g., 25 minutes for a Pomodoro-style session):
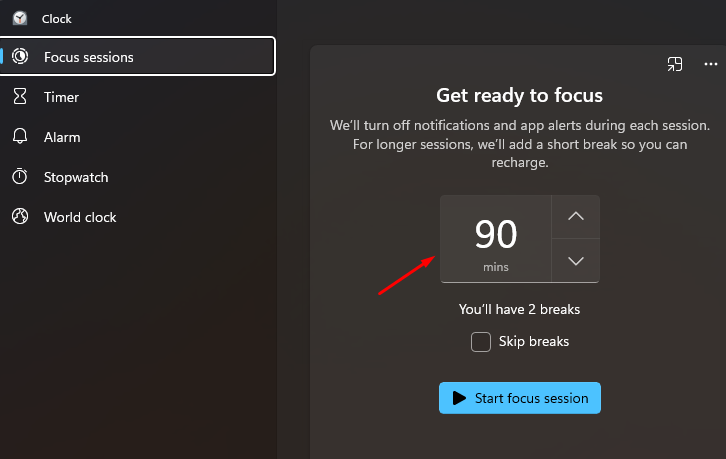
Start the focus session:
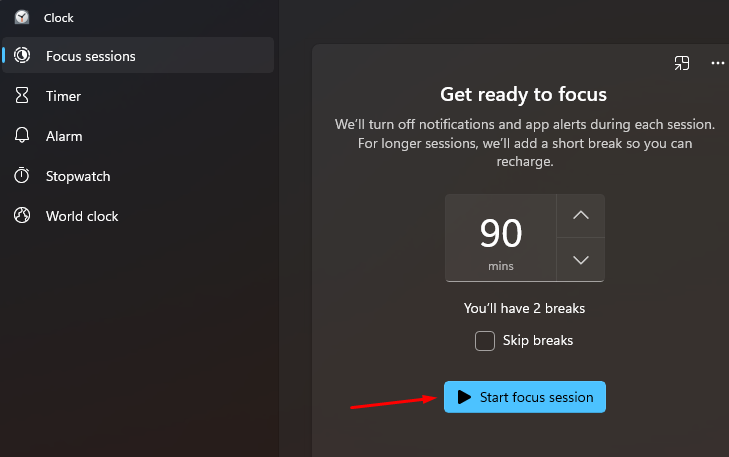
The session will start immediately. You will have a specific amount of focus periods and breaks in your focus session:
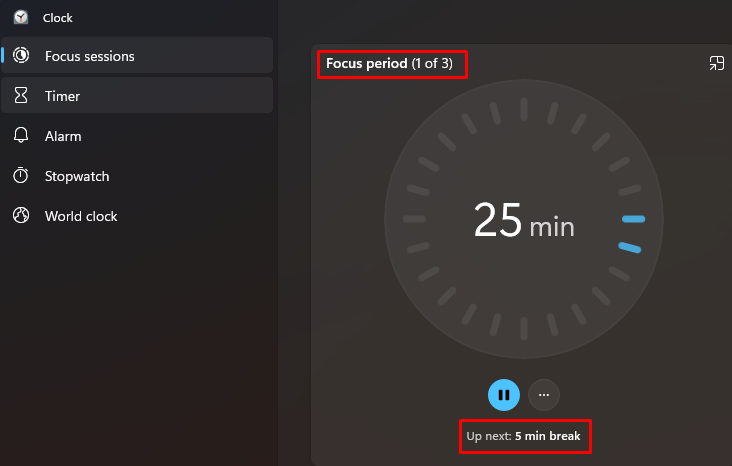
Customizing Focus Mode Settings
To make Focus Mode work best for you, you can tweak its settings:
1. Adjust Notification Preferences
Open Settings (Windows + I) and click on System > Focus:
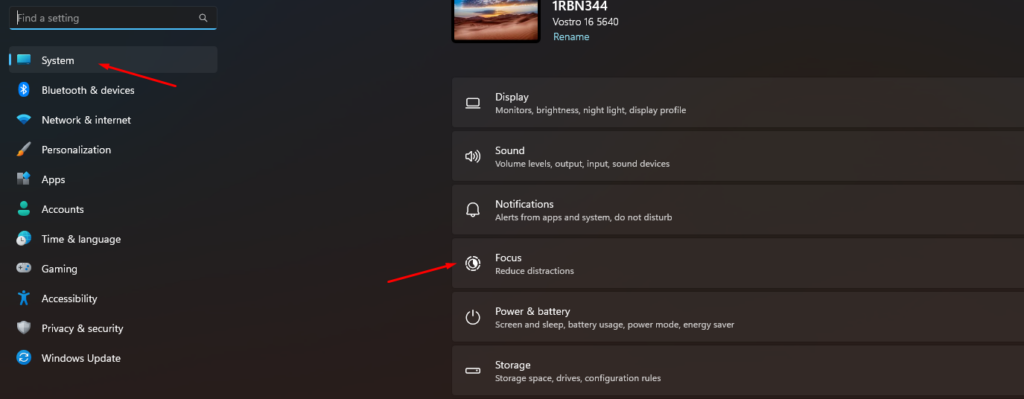
You can choose how notifications behave when you are in Focus Mode:
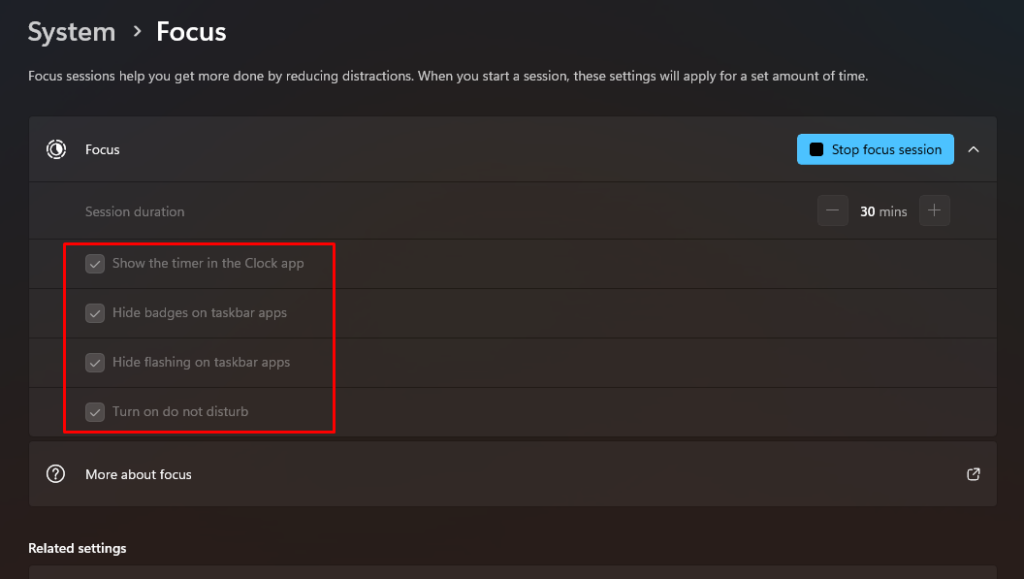
You can also check notification settings here:
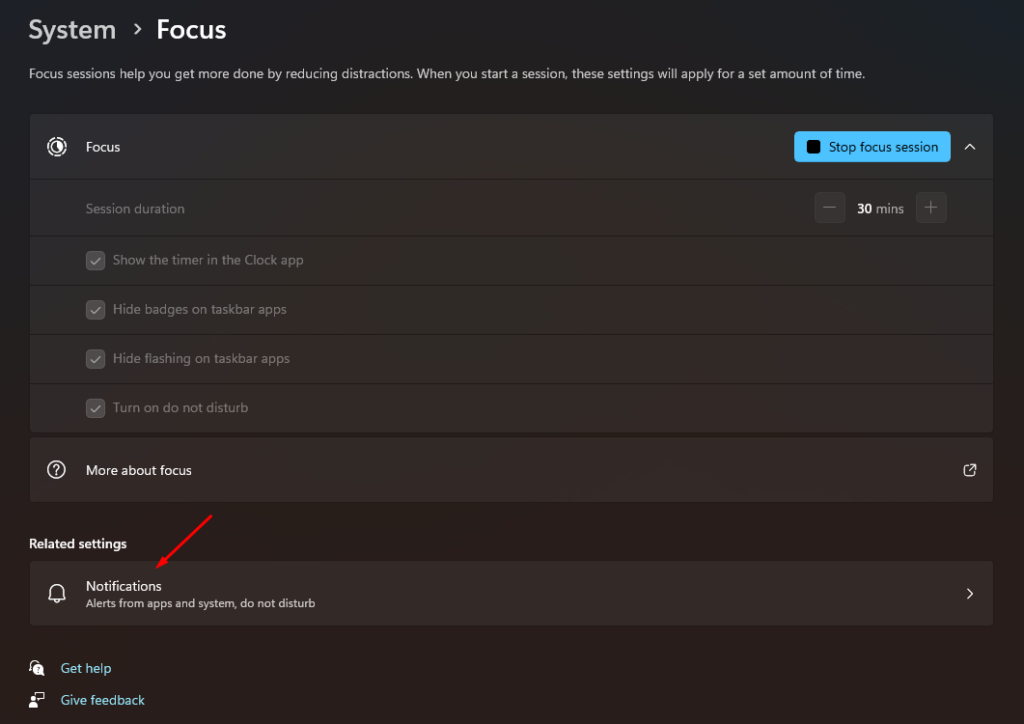
2. Integrate with Microsoft To Do
If you are using Microsoft To Do, your tasks can be linked directly within the focus session:
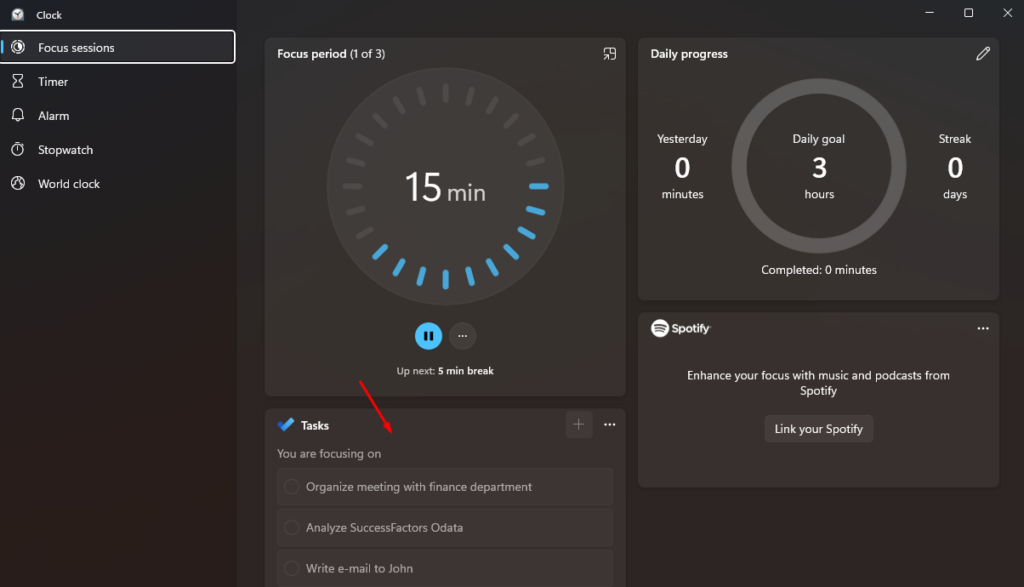
3. Enable Spotify Integration (Optional)
If you like background music, Focus Sessions lets you connect Spotify to play music while working. If you will use this feature, make sure that you find some music that doesn’t distract.
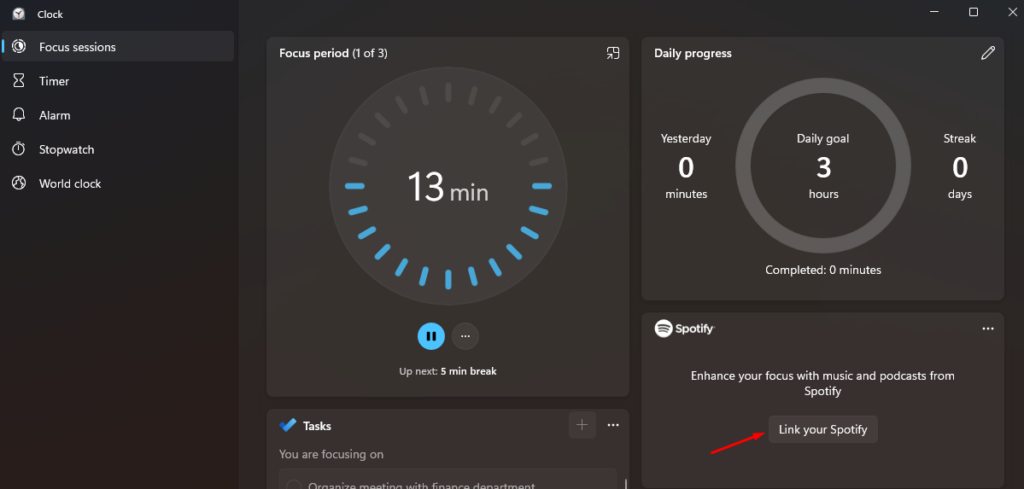
4. Set Breaks
Windows 11 will automatically suggest short breaks to maintain productivity. You can adjust the break frequency within the Focus Sessions settings:
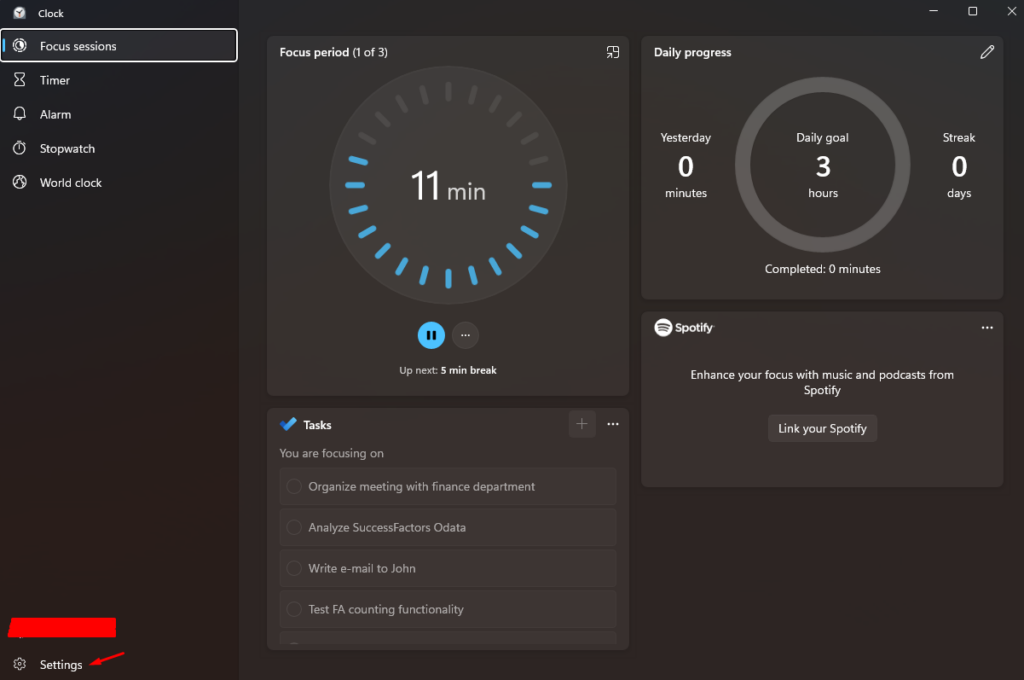
On this screen, you can set the duration for your breaks:
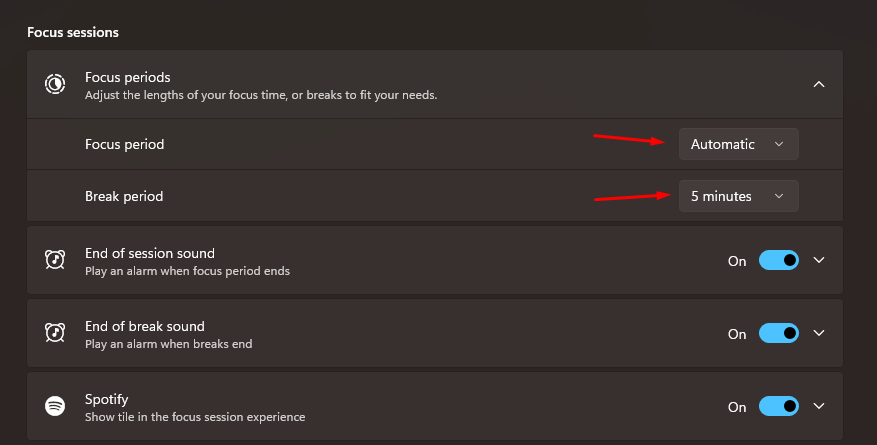
Alternatives to Windows 11 Focus Mode
If you’re looking for other ways to minimize distractions, here are some alternatives:
Built-in Windows Alternatives
You can also use the Do Not Disturb Mode to silence notifications without using focus mode:
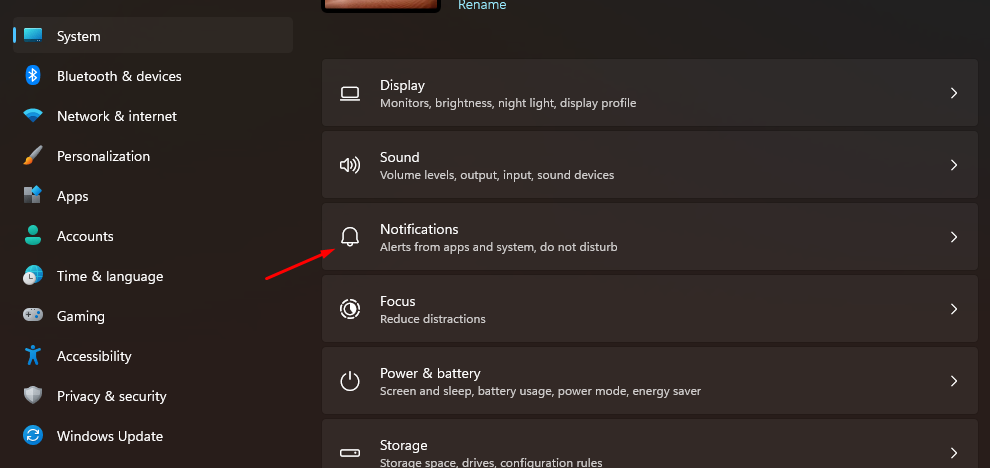
Third-Party Productivity Apps
Here is a list of some cool third-party websites and apps that could help you avoid distractions and improve productivity:
- StudyWithMe.io
- This is a basic Pomodoro timer that can be adjusted based on your preferences
- Cold Turkey
- Blocks distracting websites and applications.
- Cannot be easily bypassed once enabled.
- Freedom
- Blocks websites, apps, and even the internet across multiple devices.
- Good for deep work sessions.
- Forest
- Encourages focus by growing a virtual tree while you work.
- If you leave the app, the tree dies.
- RescueTime
- Tracks screen time and distractions.
- Provides insights into how you spend your time.
Browser Extensions
- StayFocusd for Chrome and Edge
- Limits the time you spend on distracting websites.
- LeechBlock for Firefox & Chrome
- Blocks time-wasting websites based on custom rules.
When to Use Focus Mode?
Focus Mode is great for creative people and knowledge workers like developers, designers and writers. You can use it for the following:
- Deep work sessions – When you need uninterrupted time to work. I usually use it when I’m working on the most complex tasks, or when I’m writing documentation and blog posts.
- Studying – To avoid distractions while preparing for exams or learning new skills.
- Meetings or presentations – To prevent notifications from appearing on screen.
Conclusion
Windows 11’s Focus Mode is a simple yet powerful tool to help you stay productive by eliminating distractions. Whether you’re working on a project, studying, or simply need a break from constant notifications, Focus Mode can help you regain control of your time. I hope this blog post explains what is focus mode in Windows 11, and how it can help you stay focused, and be more productive while reducing stress.
If you need more control, third-party apps and browser extensions can further enhance your productivity. Try out different methods and see which one works best for you!
And if you want to learn more about focused work, make sure you read my Deep Work book review.